
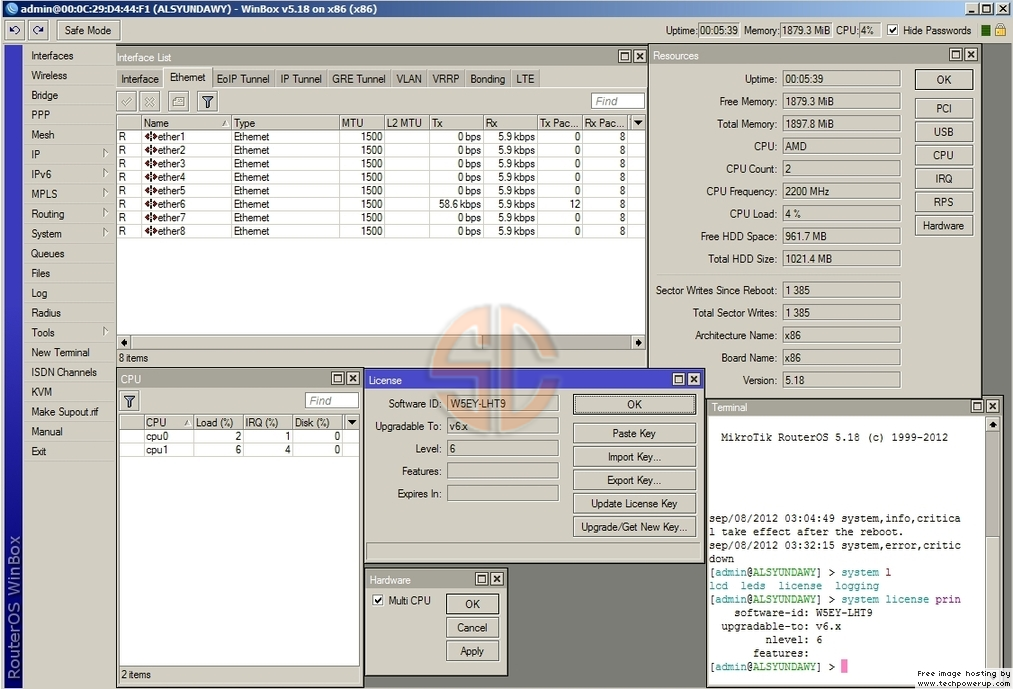
Step 4: Click on the Accept button to agree with the terms and conditions. Step 5: On the next page, select Create installation media (USB flash drive, DVD, or ISO file) for another PC and then click Next. Step 6: Select the language, architecture, and edition of Windows that you want to use. If you are not sure about this, just check the box that says Use the recommended options for this PC and then click Next when you’re ready. Step 7: The tool will now ask whether you want to create a Windows 10 installation disk or download the ISO. Since we want to run Windows from a USB drive, select the second option that says ISO and then click on Next. Step 8: A pop-up should appear asking you to select a location on your hard drive to store the Windows ISO file. The tool should now automatically download the Windows 10 ISO file. Once the process reaches 100%, click Finish. We now have the Windows 10 ISO file on our PC. The next step is to install Windows 10 onto the USB drive so that we can boot the operating system from it. Step 1: Download Rufus, which is a simple tool that can be used to format and create bootable USB drives. Click on Rufus 3.19 Portable under the Download section to get the portable version of the tool onto your PC. You can also opt for the installation file in case you want to install Rufus as any other regular software. Step 2: Plug in your USB drive and launch Rufus. Under the Drive properties section, select your USB drive in the Device field. Step 3: Click the Select button next to the Boot selection field, and select the Windows 10 ISO file that you downloaded using the Microsoft Media Creation tool. Step 4: Make sure you select Windows To Go under the Image option field. This is important, as the tool will install Windows rather than create an installation media.


 0 kommentar(er)
0 kommentar(er)
